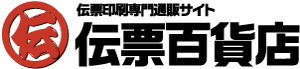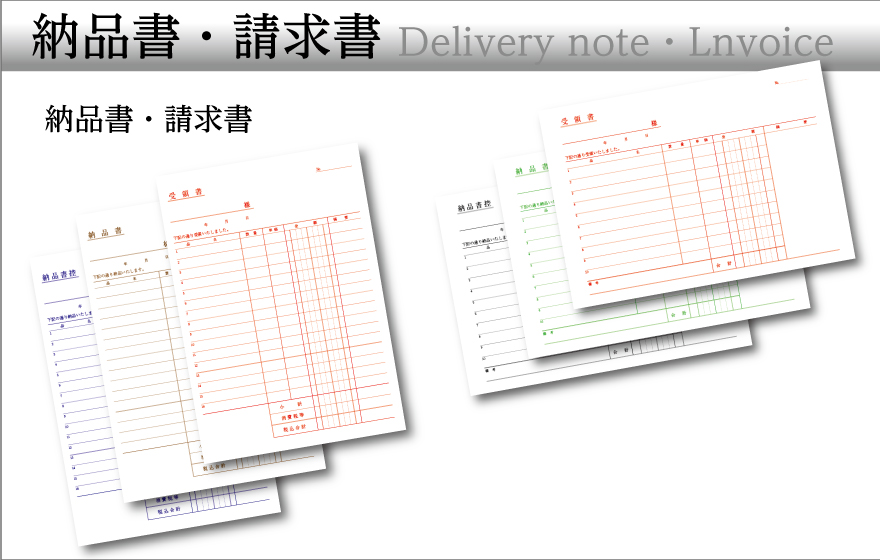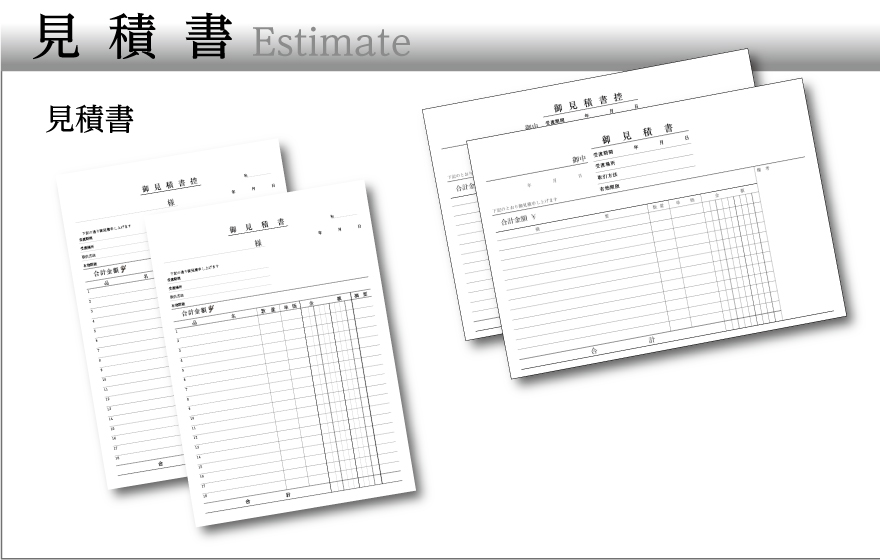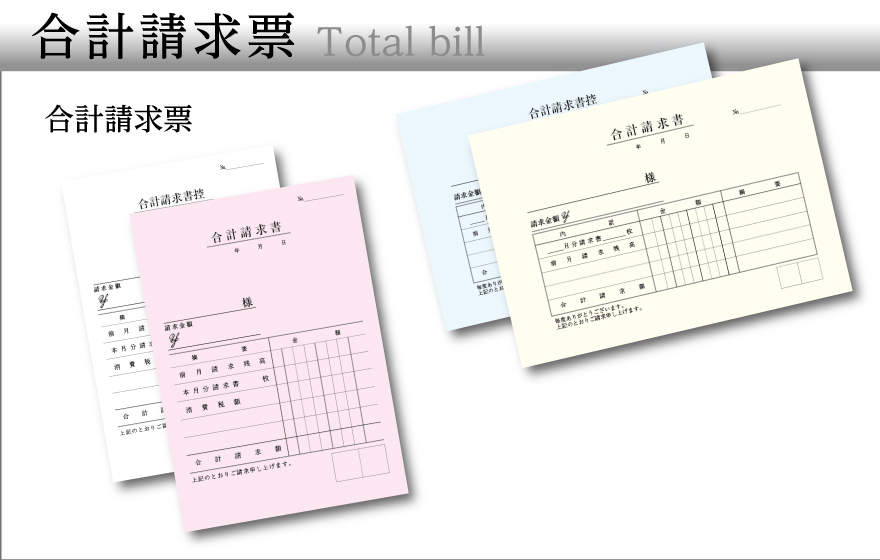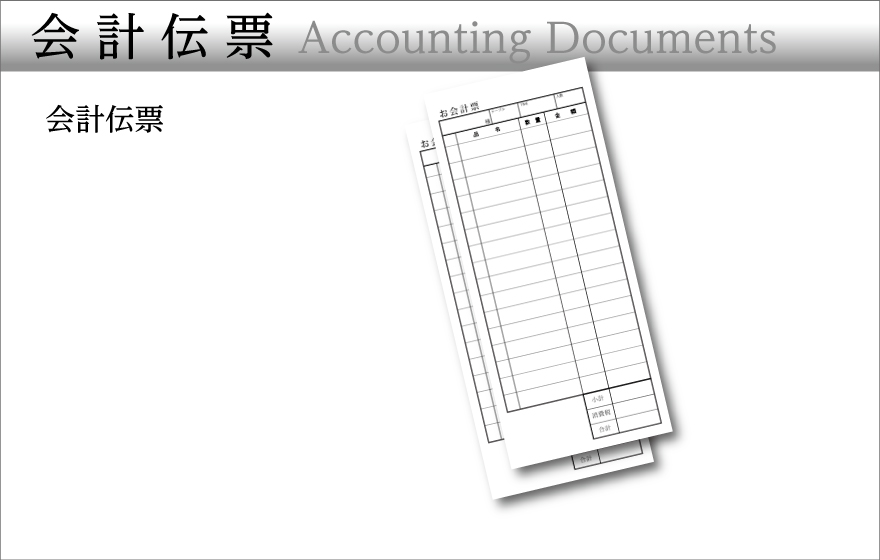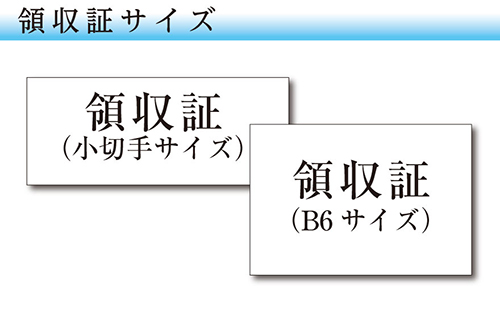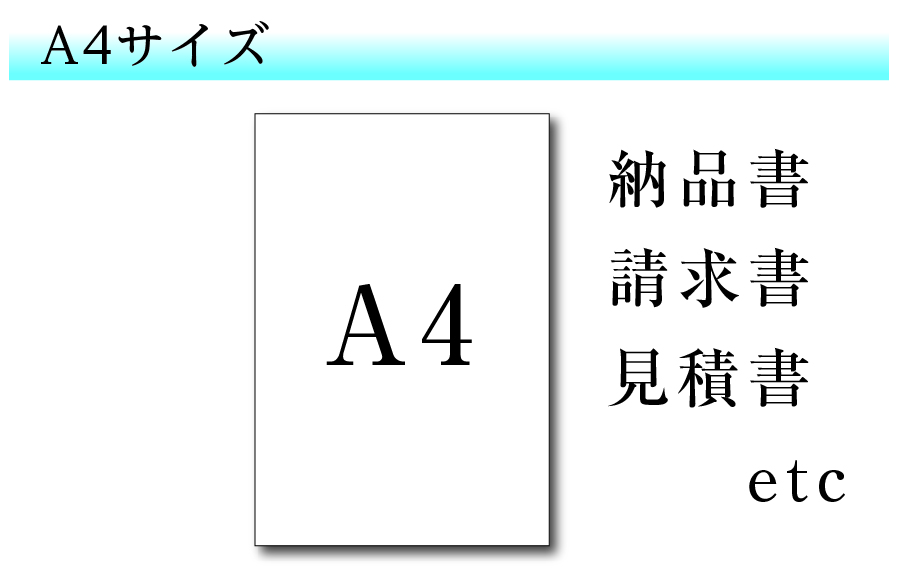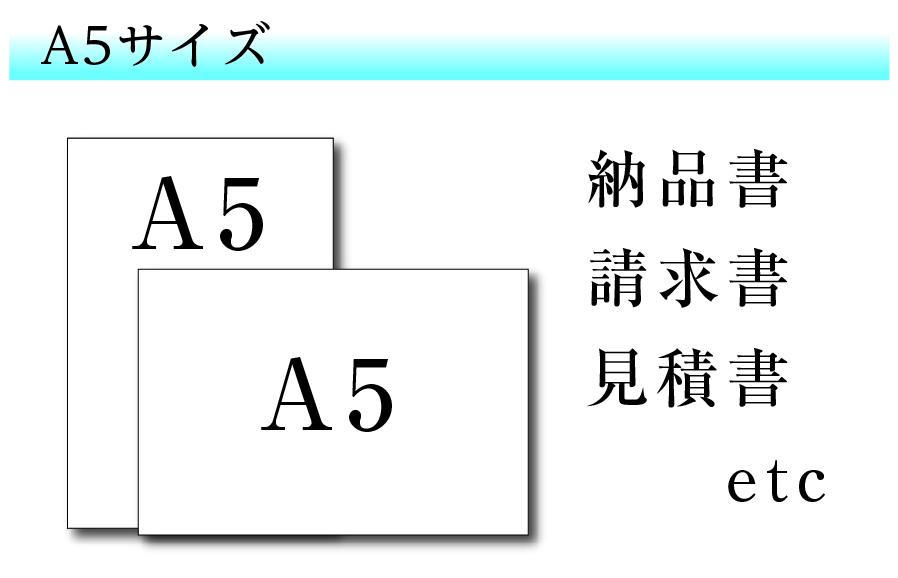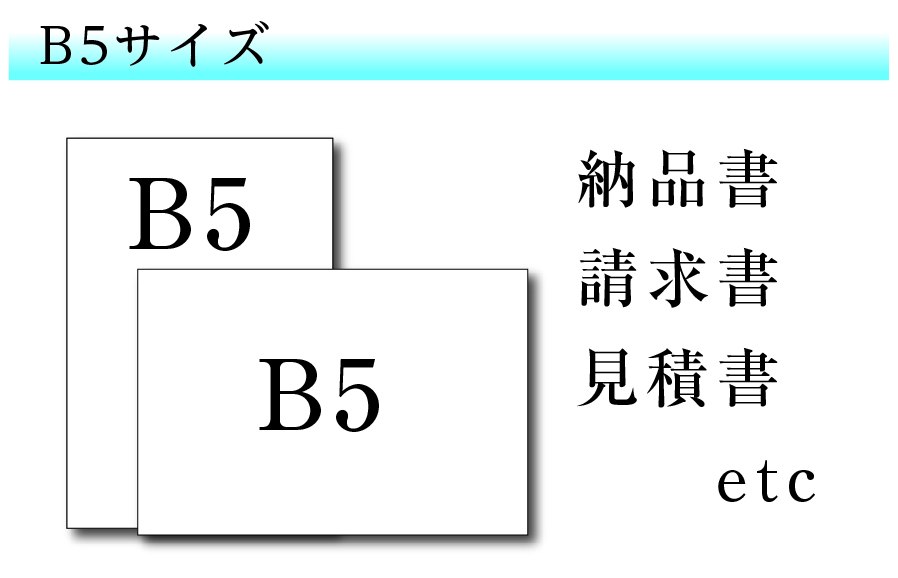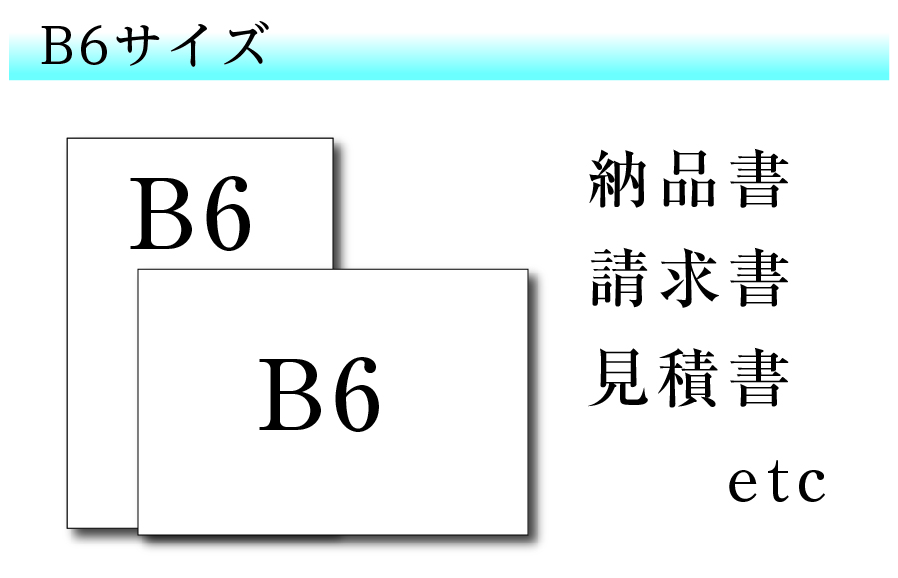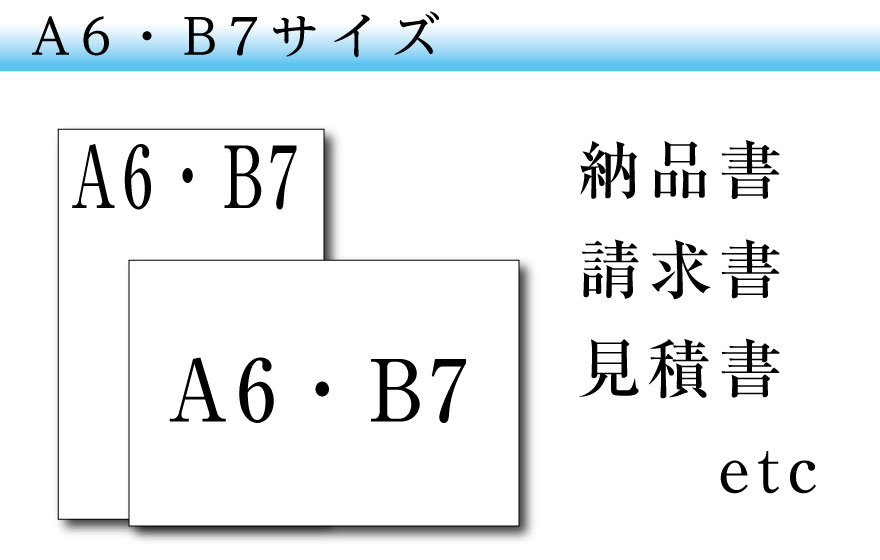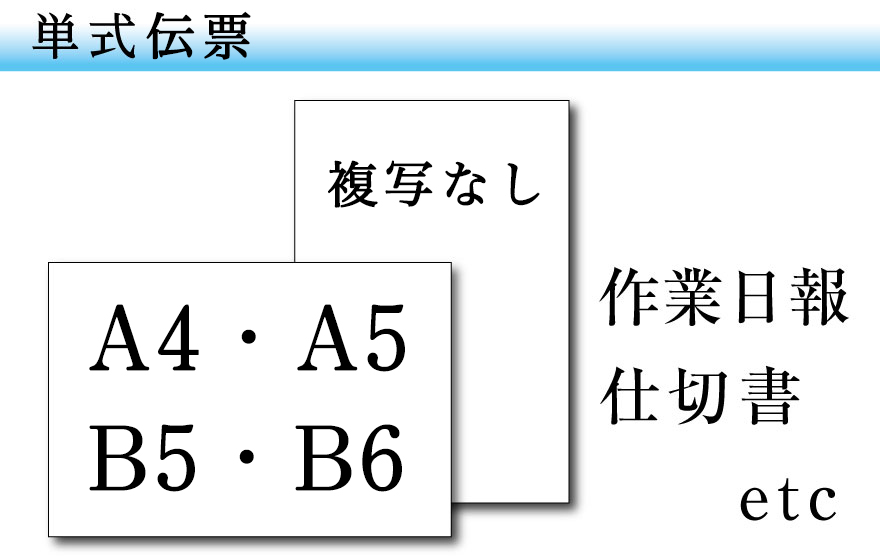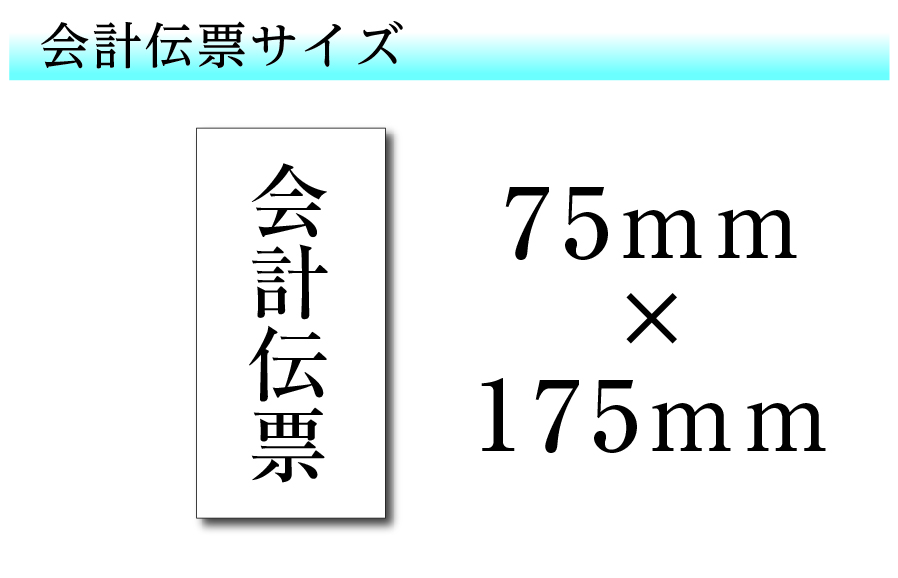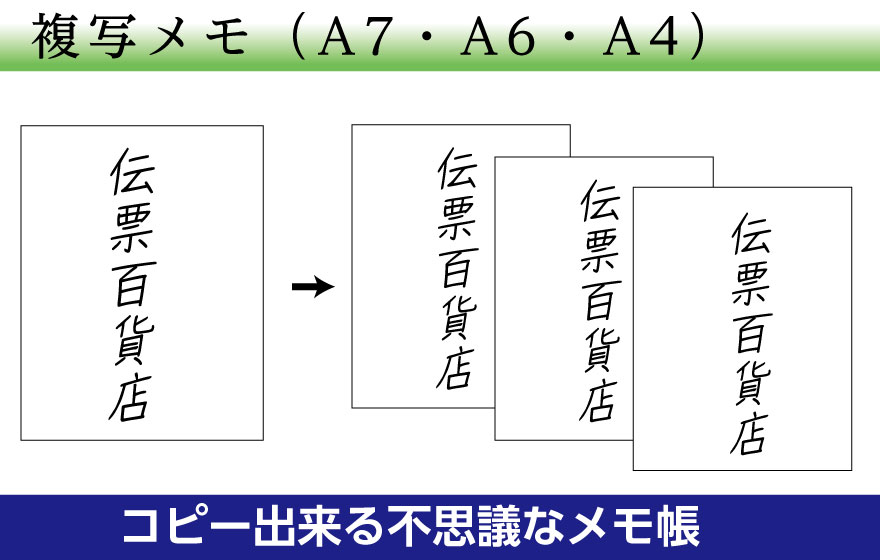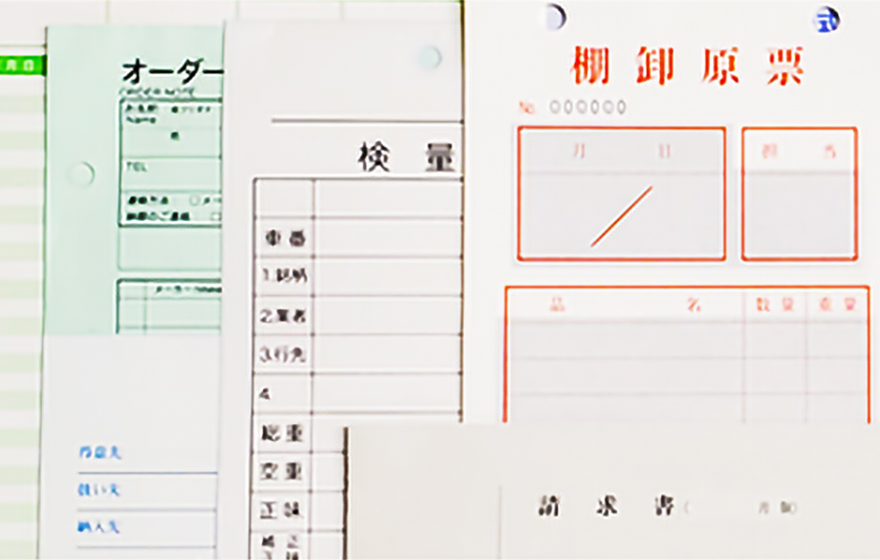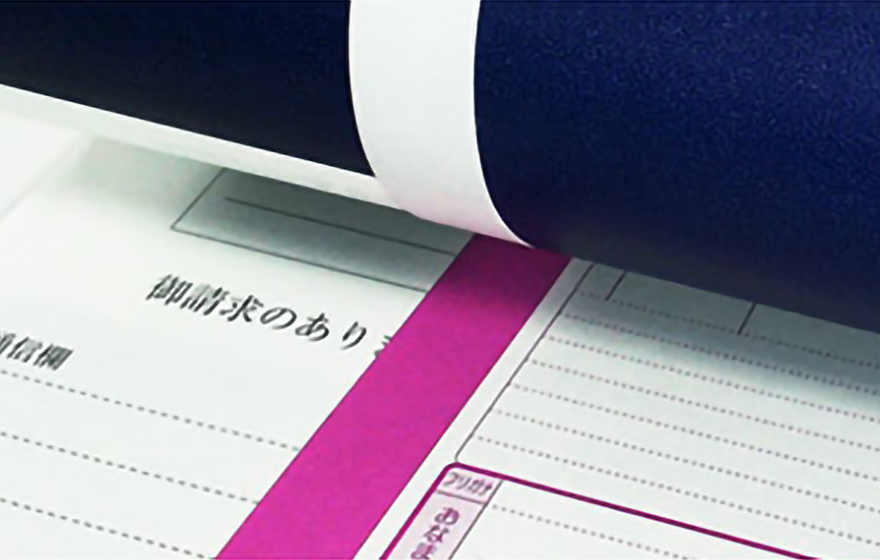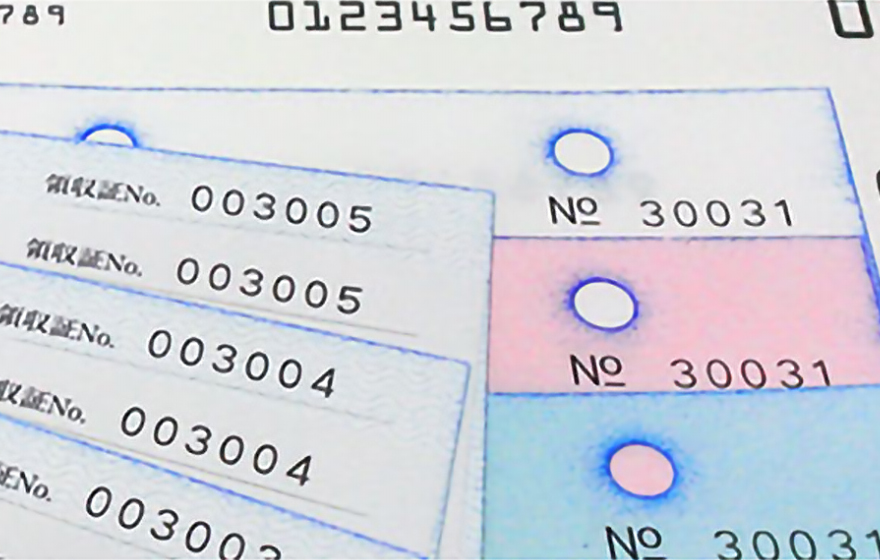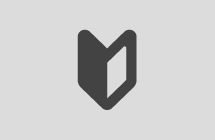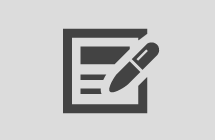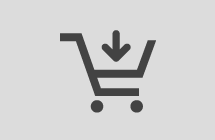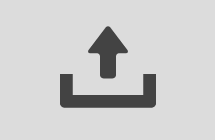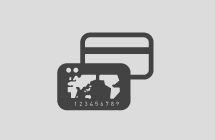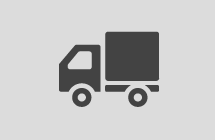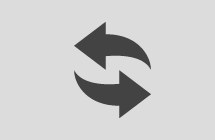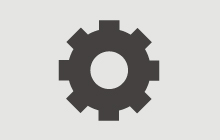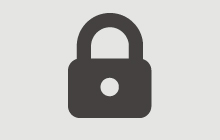Microsoft Officeを使って背景透過PNG画像を作成する

領収書や見積書などの印刷データを作成するとき、会社印などの押印を再現するための画像データが必要な場合があります。
白紙に押印したものをコピー機などでスキャンすることで画像データ化は可能です。ただ、そのままでは用紙の白い部分が背景として残っているので、名入れ部分の上に配置すると名入れ内容を遮ってしまうことになります。そのため、画像データの不要な部分(この場合は白い部分)を透明にして、名入れなどの内容を遮らないようにする必要があります。
透明な部分がある画像データを作成・保存する場合、一般的にPNG形式が用いられます。透明な部分のあるPNG形式の画像データは「透過PNG」と呼ばれます。この記事ではMicrosoft Officeを使って、印鑑の透過PNG画像データを作成する方法をご紹介します。
1.透過PNG作成前の下準備
透過PNGを作成する前に、印鑑の画像データが必要です。
まず、白紙に透過PNG化したい印鑑を押印し、コピー機などのスキャン機能で画像データにします。
作業の際は次の3点に注意してください。
・真っ白な用紙に押印する
・印鑑をまっすぐに押印する
・押印した用紙をまっすぐにスキャンする
次に、スキャンした画像データをペイントで開きます。
下の画像のように、画像データから印鑑の部分を「選択ツール」で選択します。
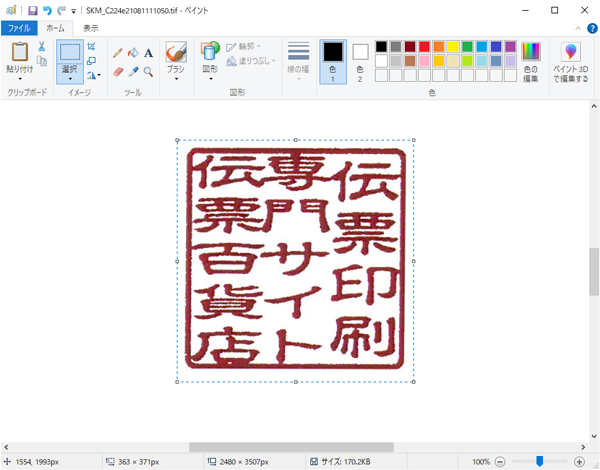
押印した部分を選択したあと「トリミング」ツールで切り抜きます。
下の画像のようになればOKです。「名前を付けて保存」からPNG形式を選択して保存してください。
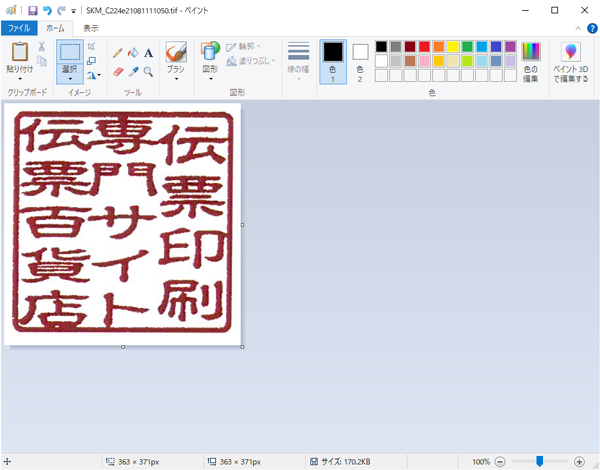
以上で下準備は完了です。
2.Microsoft Officeを使った透過PNGの作成
前の工程でトリミングした印鑑の画像をMicrosoft Officeで透過PNGに加工します。
この記事ではPowerPointを使用しますが、WordやExcelでも同じ操作で透過PNGを作成することができます。
PowerPointで新しいプレゼンテーション(Wordでは白紙の文書、Excelでは空白のブック)を開いて、メニューの「挿入」→「画像」から先程トリミングした印鑑の画像を貼り付けます。
※下の画像ではわかりやすいように背景を黒にしています。
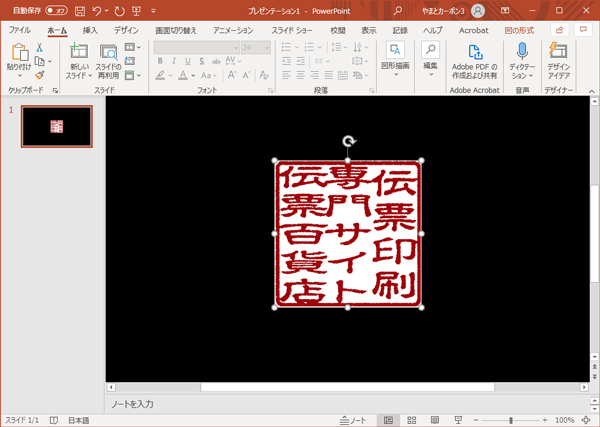
貼り付けた画像を選択した状態で、メニューの「図の形式」→「色」から「透明色を指定」を選択します。
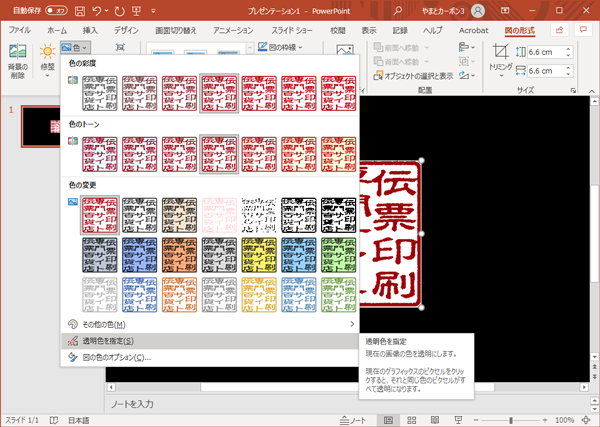
「透明色を指定」を選択するとマウスカーソルの形が変わります。その状態で貼り付けた画像の白い部分をクリックします。
そうすると画像の白い部分が下の画像のように透明になります。
この状態で画像を右クリックして「図の保存」からPNG形式で画像を保存してください。これで透過PNG画像の完成です。
画像の保存が終わればPowerPoint書類は不要です。
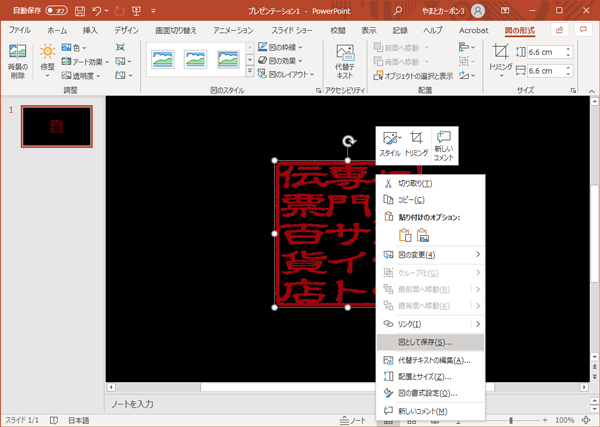
透過PNG化が成功していれば、デスクトップアイコンが下の画像のように背景が透明になります。
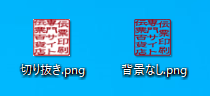
以上がMicrosoft Officeを使った透過PNG画像の作成方法です。
印鑑だけでなく、ロゴマークなど様々な物に応用が可能です。とても簡単にできるので是非お試しください。
アーカイブ