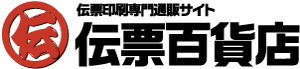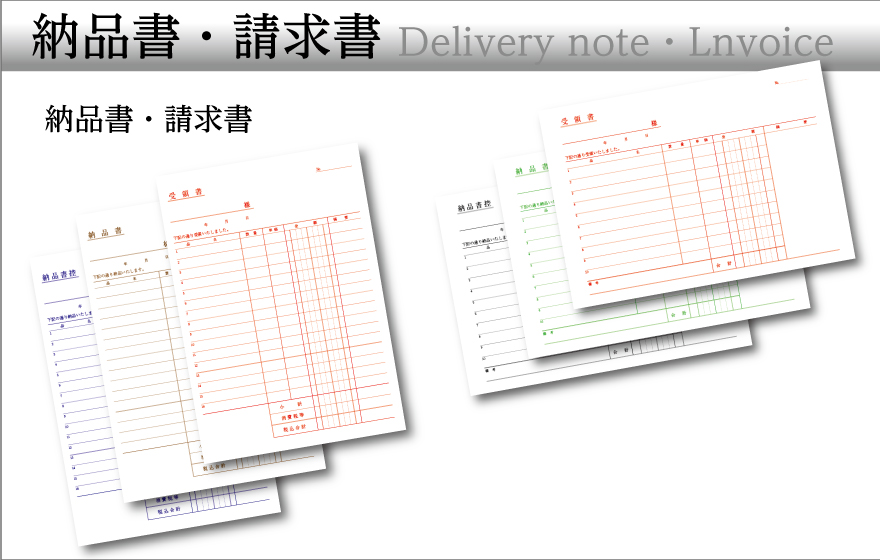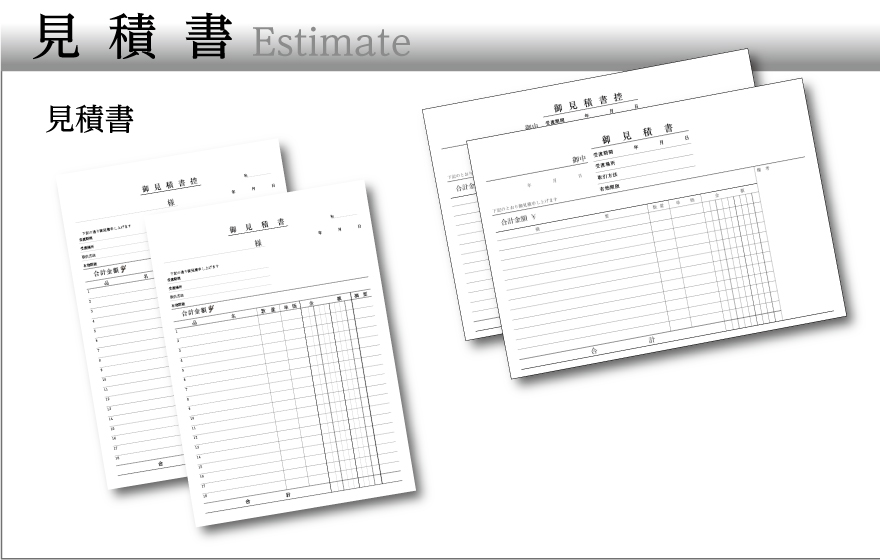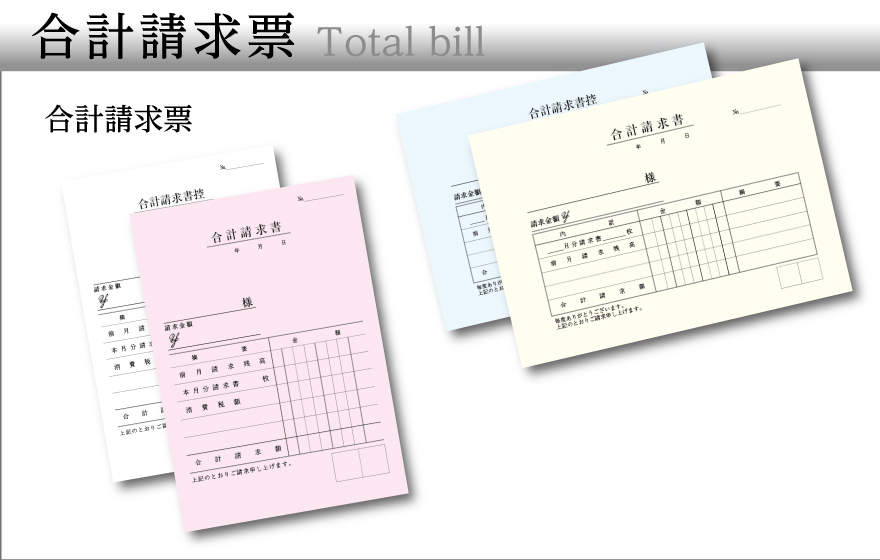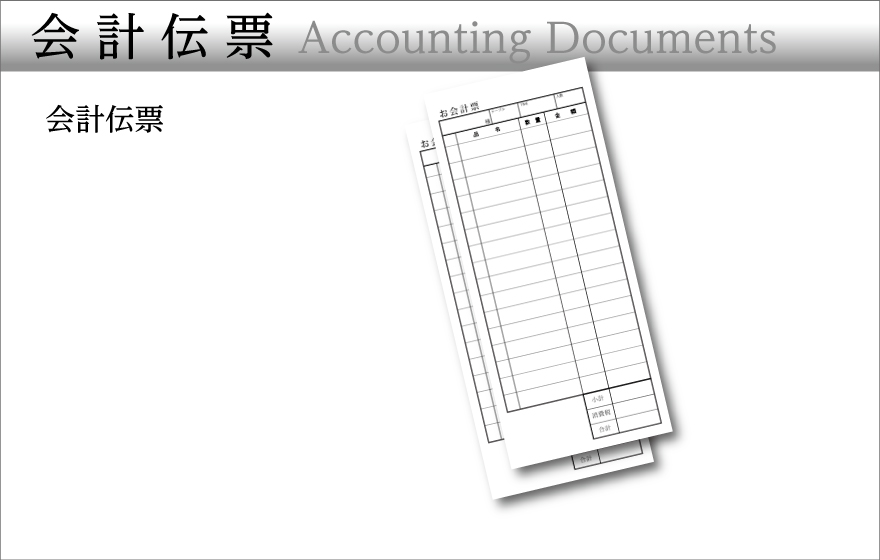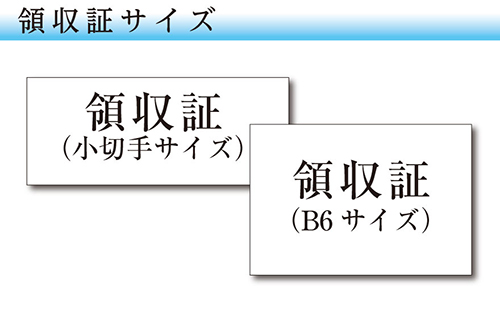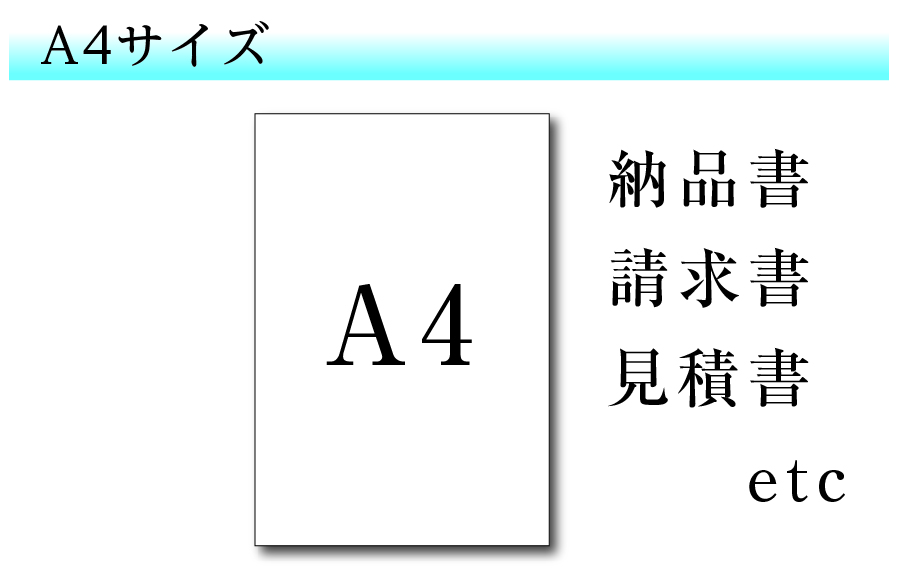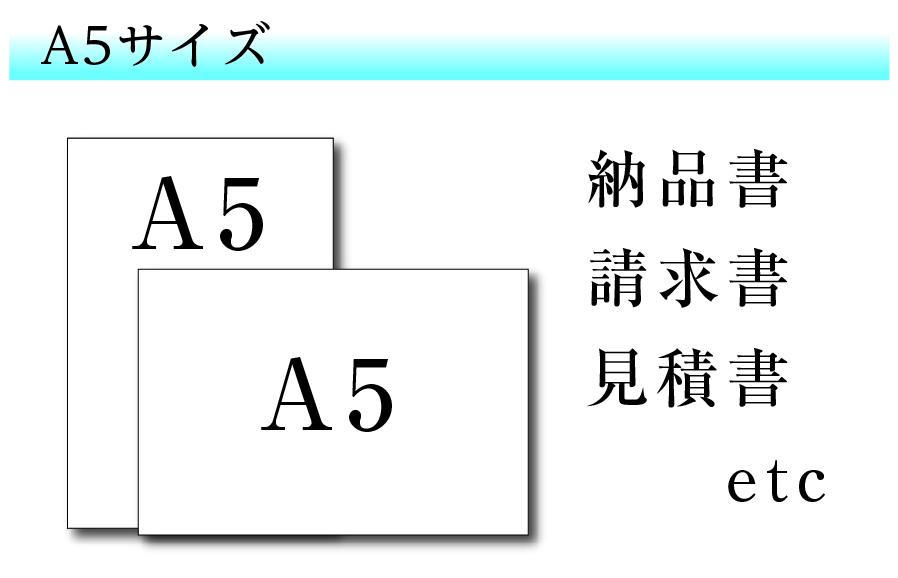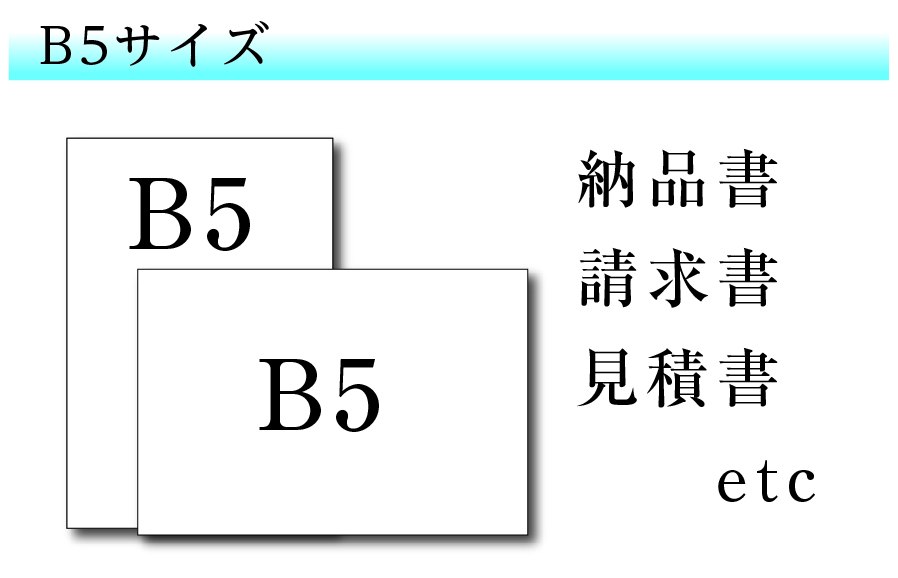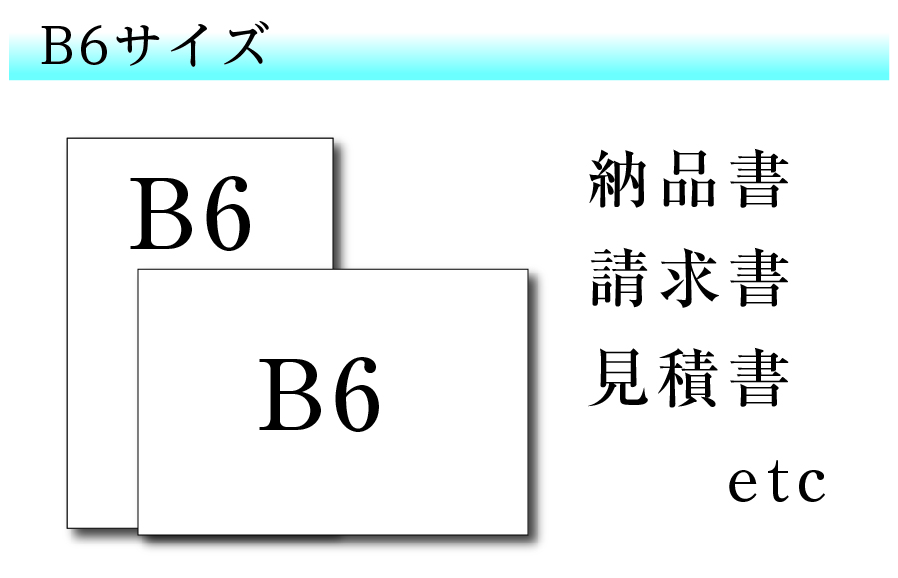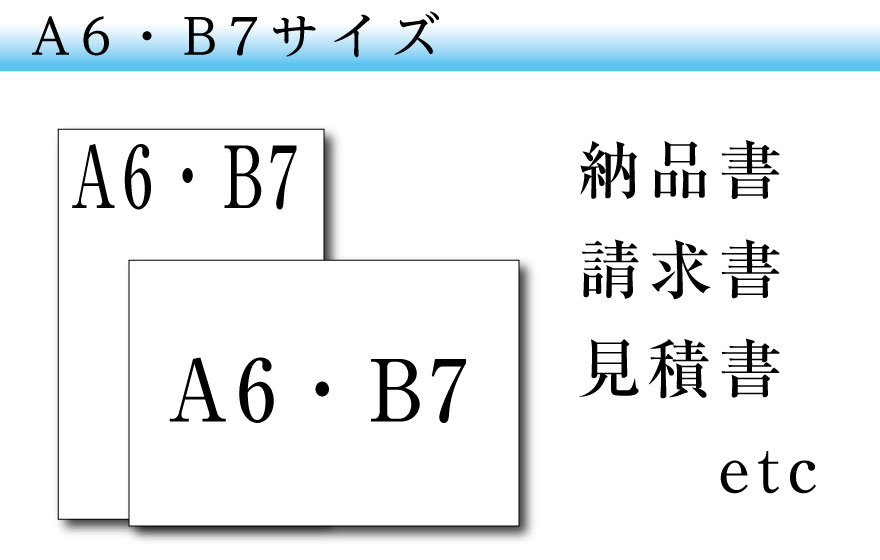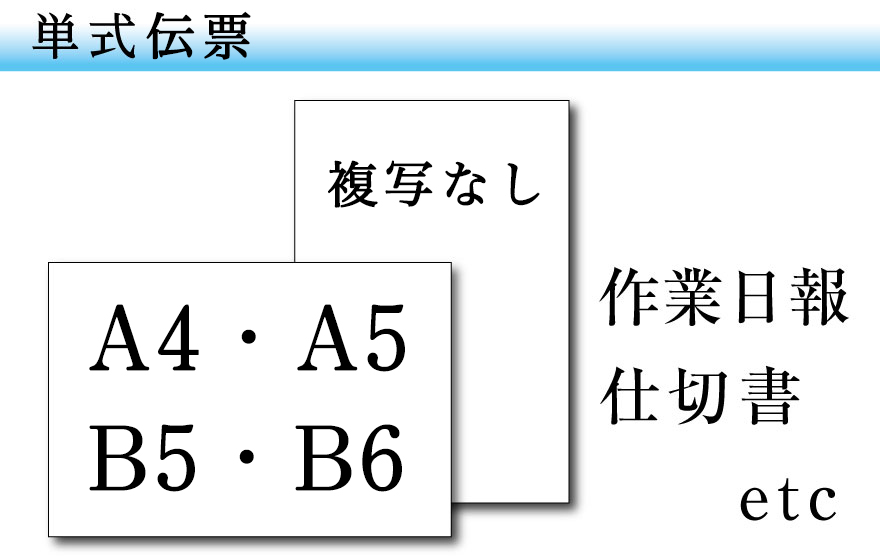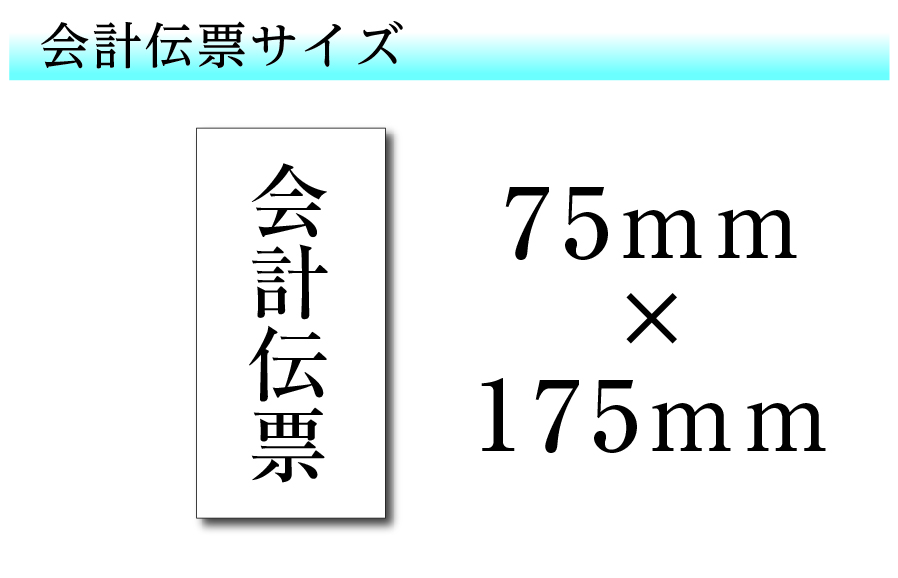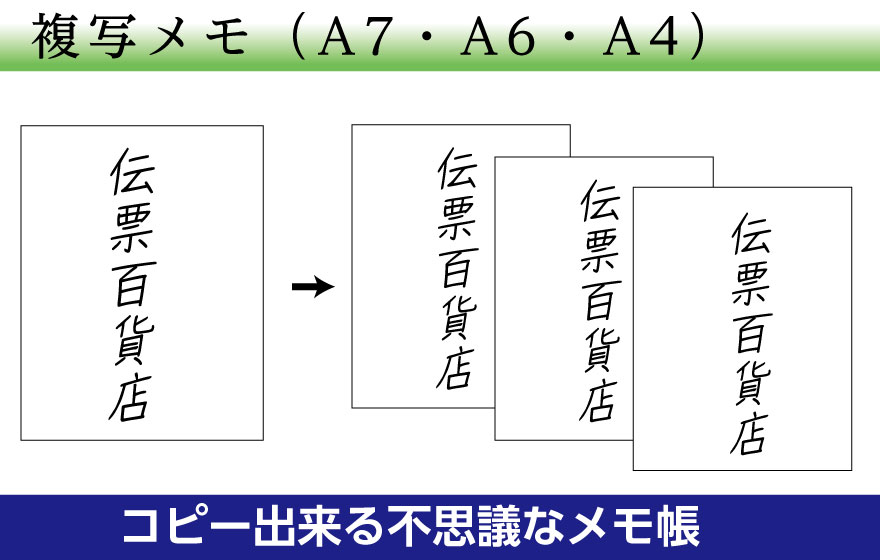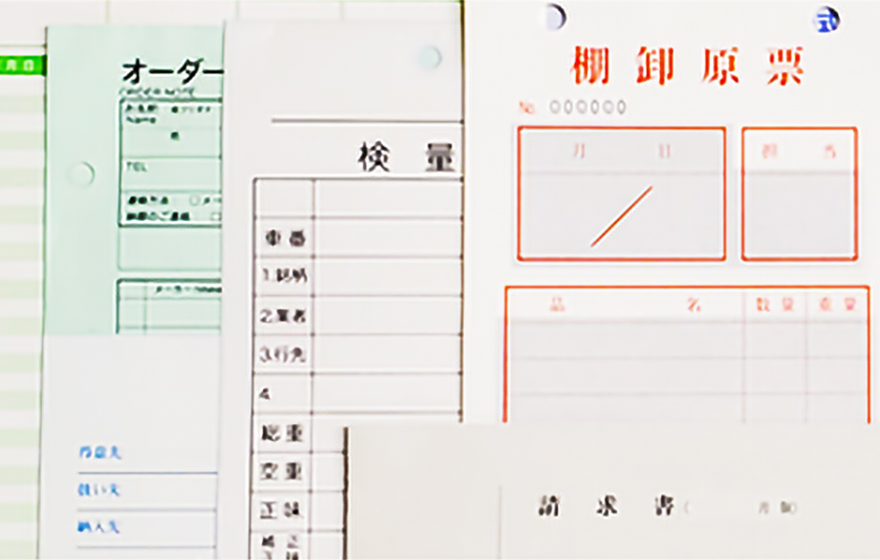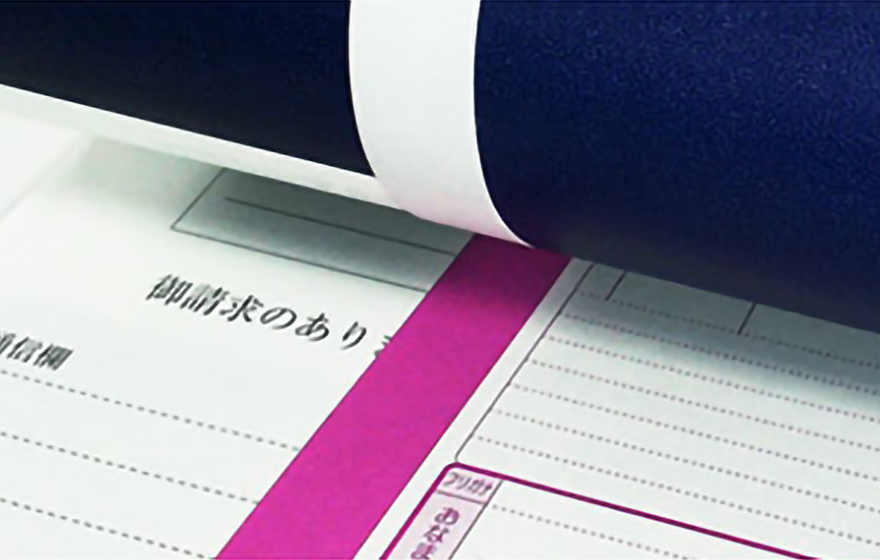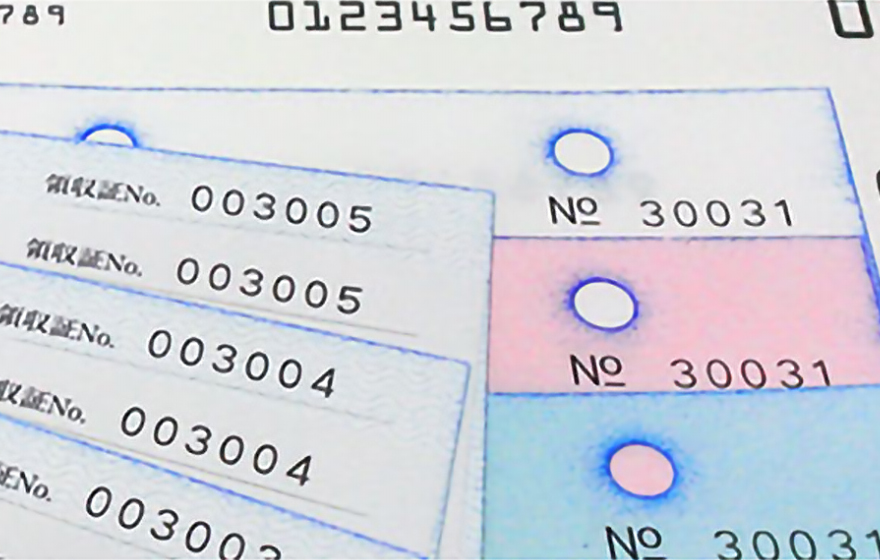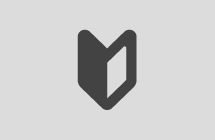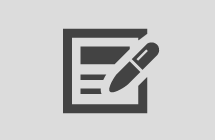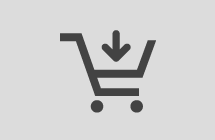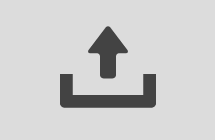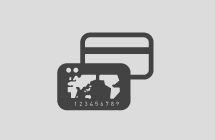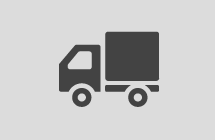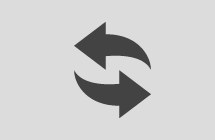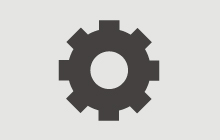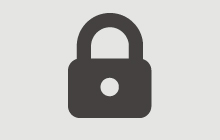CubePDFを使用したデータ入稿用PDFの作成方法
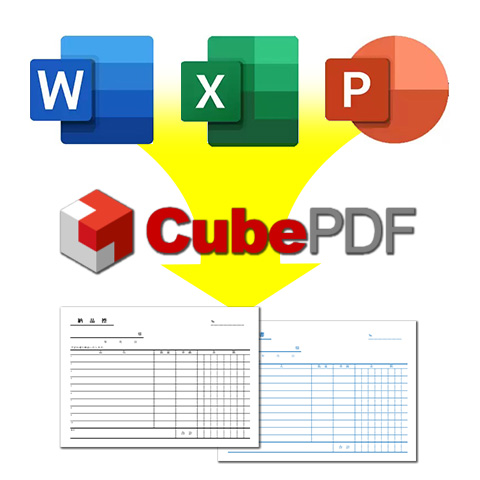
CubePDF(https://www.cube-soft.jp/cubepdf/)はWindows用の無料PDF作成ソフトです。Windows10付属のPDF作成機能よりも多機能で、プリンターで印刷するのと同じ操作で簡単にPDFの作成が可能です。
Microsoft Officeをはじめとした普段お使いのアプリケーションソフトから、簡単にデータ入稿用のPDFを作成することができます。この記事ではCubePDFを使ったデータ入稿用PDFを作成する方法をご紹介します。
1.CubePDFのダウンロードとインストール
まず、CubePDF公式サイトからCubePDFインストーラーをダウンロードしてください。
※CubePDFは株式会社キューブ・ソフト様より無償公開されているソフトウェアです。
※ダウンロード前に必ず動作環境をご確認ください。
ダウンロードしたインストーラーをダブルクリックして、インストールを開始します。
下のような警告がでた場合は「はい」をクリックして進んでください。
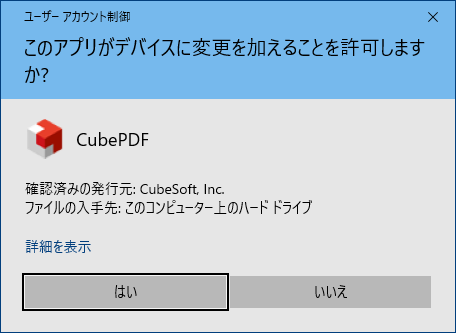
セットアップがスタートしますので、内容を確認の上セットアップを進めてください。
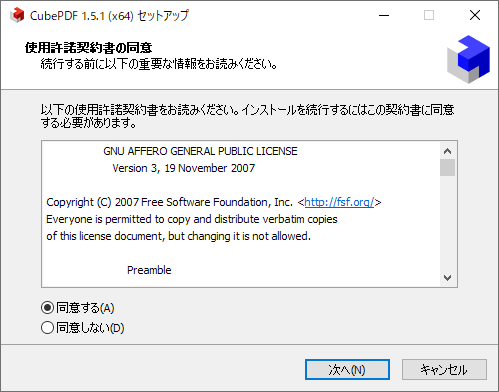
下の画面までセットアップを進めれば、CubePDFのインストールは完了です。
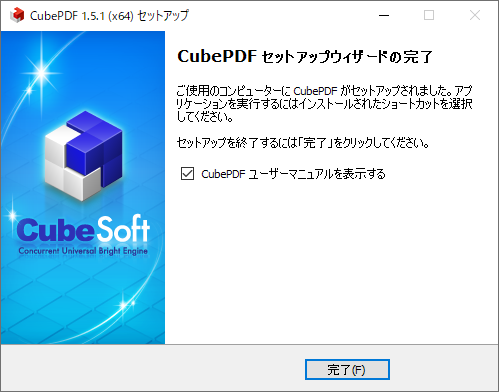
2.CubePDFの初期設定
次にCubePDFの初期設定を行います。
CubePDFは仮想プリンターとしてインストールされますので、Windowsの「プリンタとスキャナー」から設定を行います。
スタートメニューの「設定」→「デバイス」→「プリンターとスキャナー」からCubePDFを選択し、「管理」をクリックしてください。
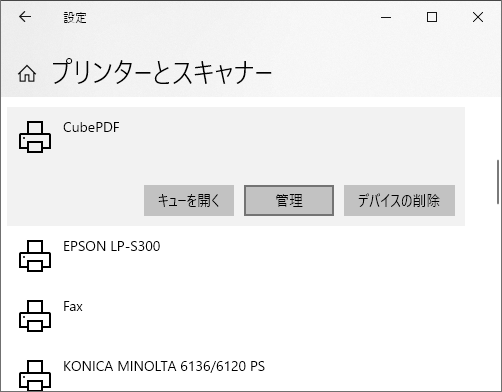
管理をクリックすると下のような画面になりますので、まず「プリンターのプロパティ」をクリックしてください。
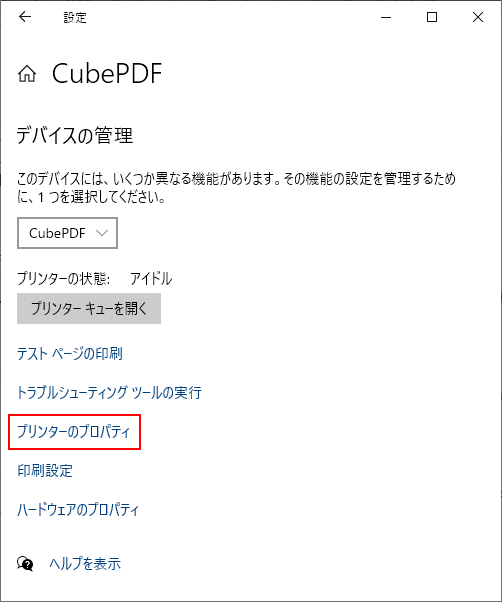
「プリンターのプロパティ」ウィンドウが開いたら、「デバイスの設定」タブに移動して、「フォント代替表」の左にある「+」をクリックして展開します。
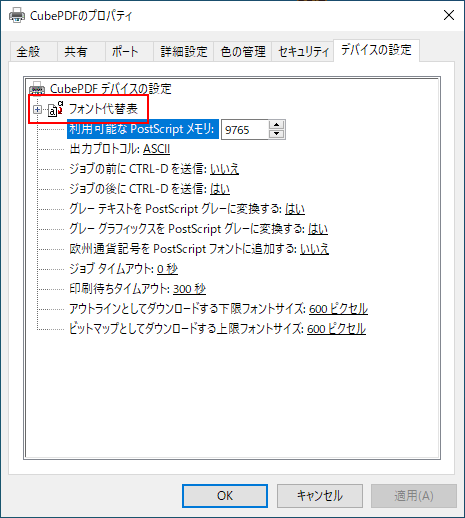
「フォント代替表」を展開すると、コンピューターにインストールされているフォント(書体)がリスト表示されます。
すべてのフォントを「Don’t Substitute」に設定してください。
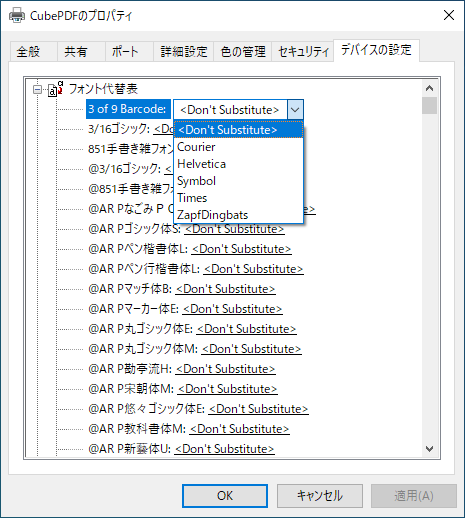
「フォント代替表」の設定が終わったら、「アウトラインとしてダウンロードする下限フォントサイズ」と「ビットマップとしてダウンロードする上限フォントサイズ」の2項目を0ピクセルに変更します。
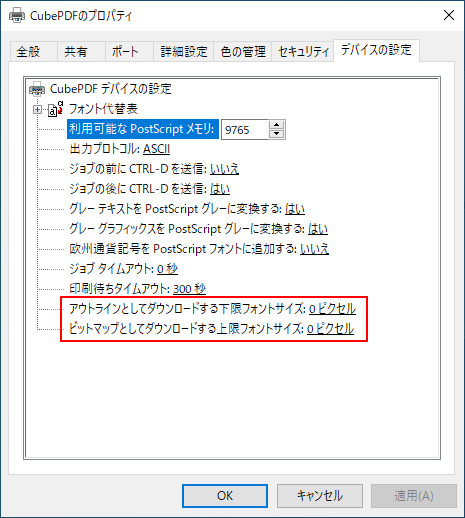
以上の変更が終わったら「適用」をクリックして変更内容を保存してください。
次に「印刷設定」をクリックしてください。
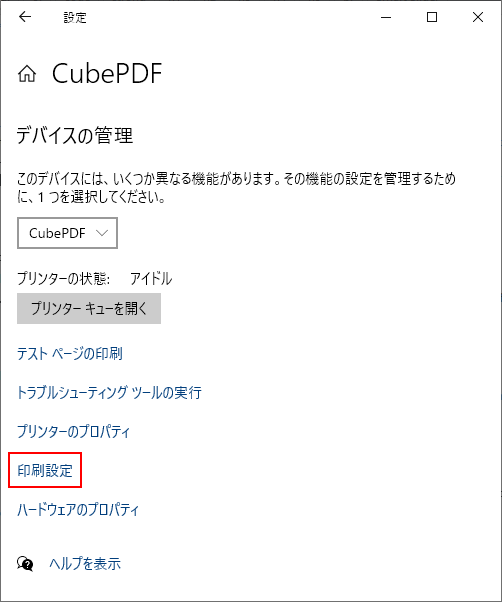
「印刷設定」をクリックすると下のような画面が開きますので、右下にある「詳細設定」ボタンをクリックします。
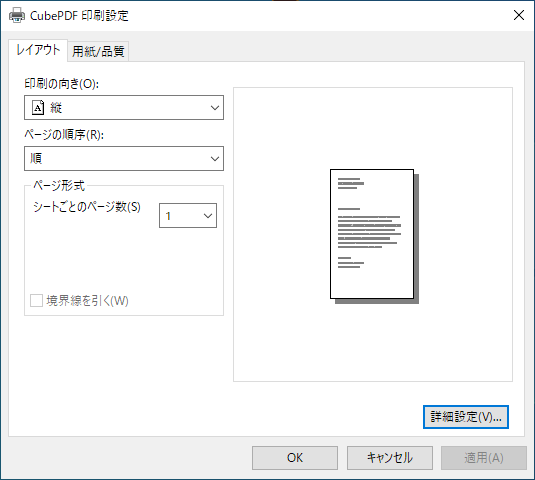
「詳細オプション」ウィンドウが開きますので、次の4ヶ所の設定を変更します。
「印刷品質」を「600dpi」に変更、「TrueTypeフォント」を「ソフトフォントとしてダウンロード」に変更します。
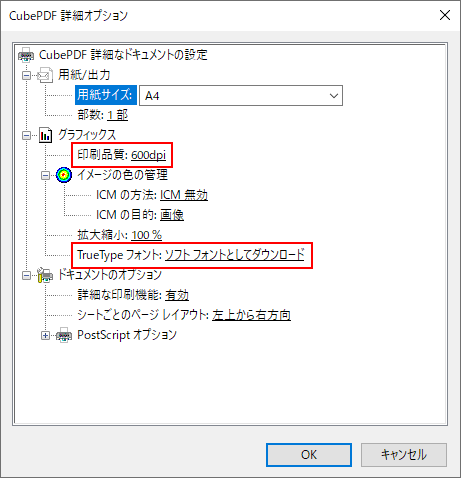
「PostScriptオプション」の左にある「+」をクリックして展開し、「PostScript出力オプション」を「エラーが軽減するように最適化」に変更、「TrueTypeフォントダウンロードオプション」を「アウトライン」に変更します。
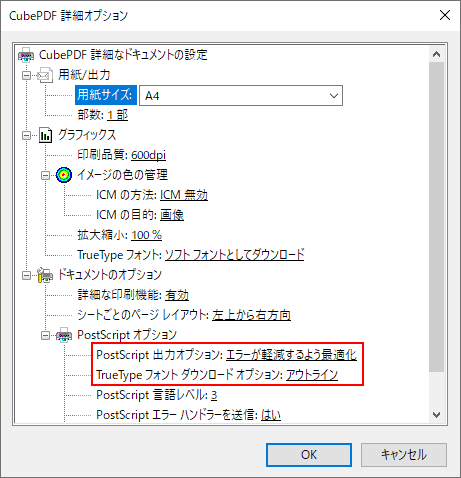
変更が終わったら「OK」をクリックして保存してください。これでCubePDFの初期設定は完了です。
3.印刷用PDFの書き出し
まず印刷用データをアプリケーションソフトで開きます。
このときに印刷用データが、作成する予定の伝票と同じサイズになっているかを必ず確認してください。
- Wordの場合
「レイアウト」→「サイズ」から確認・変更 - Excelの場合
「ページレイアウト」→「サイズ」から確認・変更 - Power Pointの場合
「デザイン」→「スライドのサイズ」→「ユーザー設定のスライドのサイズ」から確認・変更
A5サイズ伝票の作成を希望する場合は、データのサイズがA5サイズになっているかを確認してください。その他のサイズについても、作成する伝票のサイズとデータのサイズが同じ大きさになるように作成してください。
データのサイズを変更すると、レイアウトが崩れてしまうことがあります。サイズ変更後はレイアウトきっちりとサイズ内に収まっているかをチェックしてください。
印刷用データが完成したら、データ入稿用PDFを書き出します。
PDFの書き出しは印刷の手順で行います。ここではExcelの印刷画面を例とします。プリンターを「CubePDF」に指定し、用紙サイズを印刷データのサイズ、拡大縮小なし(等倍印刷)に設定します。プレビューがある場合は、レイアウトが乱れていないかを確認してください。設定が済んだら、印刷ボタンをクリックしてPDFの書き出しに進んでください。
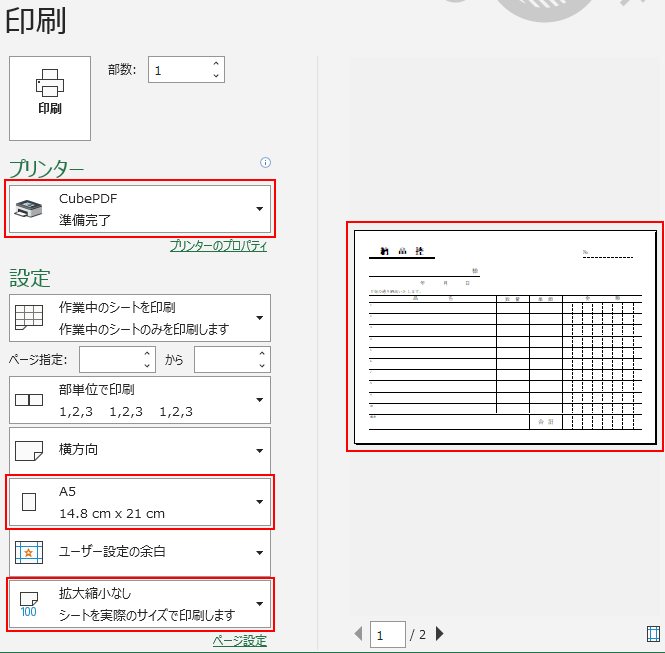
印刷ボタンをクリックすると、CubePDFが自動的に立ち上がります。
設定ウィンドウが開きますので、一般タブの項目を以下のように設定してください。
- ファイルタイプ→「PDF」
- PDFバージョン→「1.7」
- 解像度→「600」
- 出力ファイル→任意の保存場所とファイル名
その他の項目の設定は不要です。
セキュリティタブの設定をオンにすると、印刷用途に使えなくなる可能性がありますのでご注意ください。
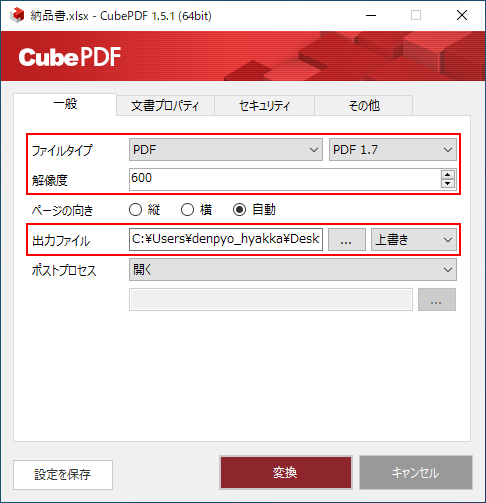
以上の設定が終わったら、変換ボタンを押してPDFを書き出してください。
書き出し完了後に、書き出したPDFの内容を必ず確認してください。
書き出したPDFの確認にはAdobe社のAcrobat Reader(無償)をお使いください。
アーカイブ